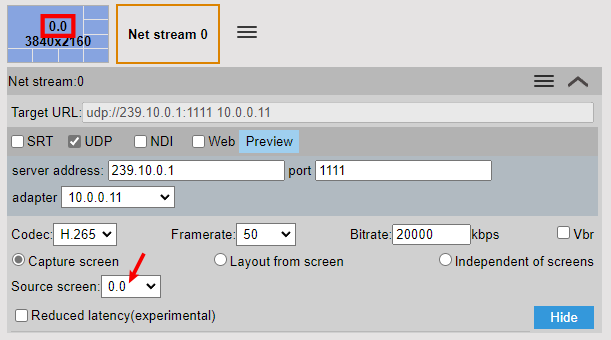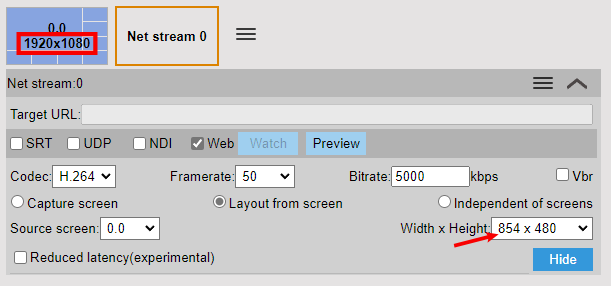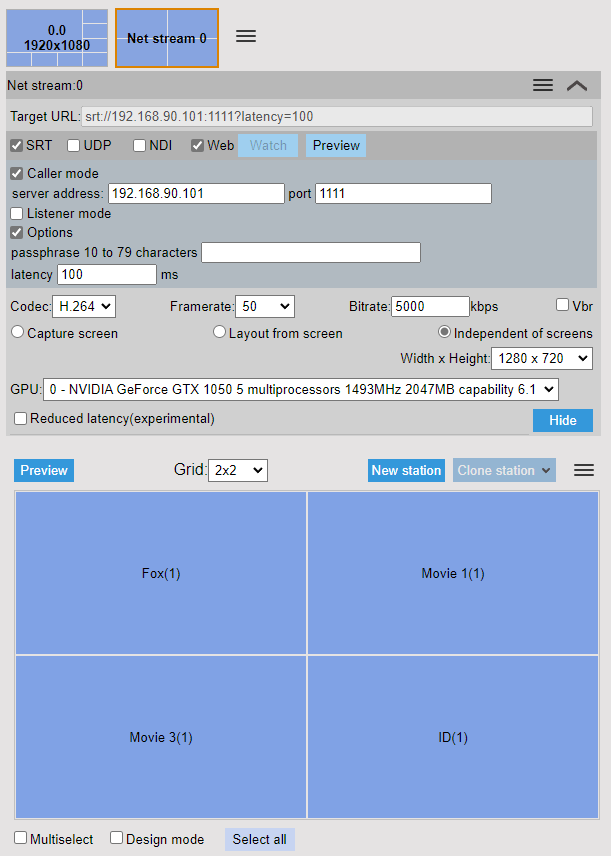IP Multiviewer can use (simultaneously) two types of outputs:
- physical ones – over HDMI or DP – screens connected to NVIDIA GPUs
- virtual ones – IP outputs: MPEG-TS UDP, SRT, NDI or directly to the Web browser using build-in web server.
Physical outputs are detected automatically based on Windows displays configuration – including resolution and refresh rate.
Output modes available for IP outputs:
- MPEG-TS over UDP or SRT
- NDI
- Web – low latency streaming directly to the Web browser over http or https, using build-in web server + dedicated JavaScript player
Virtual outputs are managed in IPMV. Video encoding is performed by NVIDIA GPU hardware encoder – NVENC. H.264 and H.265 encoding is available – up to UHD/4K.
IP outputs – configuration and management
In screens section on Multiviewer – Configuration, click “hamburger” button next to screen thumbnail. From the menu select Screens Management, then New Net Stream.
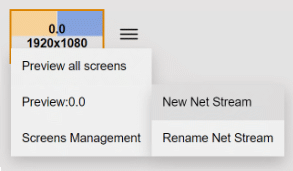
Once clicked, a new “display” will appear with Net stream x label.
Now, set up parameters for the stream – first select output type, then adjust parameters.
- UDP:
- Server address: IP address where stream has to be sent
- Port: port number used for connection
- adapter: select network interface to use when sending out stream
- SRT
- Choose caller / listener mode, then provide server address and port number.
- Options:
- Passphrase: enter if the connection requires authentication
- Max latency: desired latency for connection.
- NDI: no additional setup needed
- Web: when checked, it will enable “Watch” button that allows real-time playback in the web browser.
Video format settings:
- Codec: select video codec: H264 or H265
- Framerate: choose frame rate for the stream: 25, 30, 50 or 60fps
- Bitrate: set the desired bitrate – up to 50000kbps (50Mbps)
- Vbr: check if you want VBR encoder setting
Stream mode:
- Capture screen – selected physical output will be captured and converted to a stream in its original resolution.
- Source screen: pick one from outputs
- Source screen: pick one from outputs
- Layout from the screen – selected physical screen will be captured and converted to stream in the selected resolution. Requires more GPU and CPU power.
- Source screen: pick one from the available outputs
- Width / Height: type in dimensions of your choice
- Independent of screens – in this mode, encoded streams will be independent of hardware outputs. This mode can be used on IPMV running without any physical screens connected. In this mode Multiviewer will create a new, virtual screen that will appear below the form and can be configured the same way as physical output.
- Width x Height: set desired picture dimensions for stream – horizontal and vertical modes are available
- GPU: select GPU used for encoding stream
- Screen setup: configuration is the same as described in configuration chapter
Save the configuration or click on top of the config screen to see it running on the Multiviewer.
Accessing remote preview and Web IP Output
Remote preview – full resolution, 1 fps.
To see IP Multiviewer Mosaic, simply navigate in the IPMV web interface (http://your_multiviewer_ip) – main page will display preview of all screens.
In configuration web interface you can click top text – “Stirlitz Media – IP Multiviewer – Configuration” – to switch to preview page.
In configuration web interface you can also click “Preview” button below selected screen to preview only this single screen.
: shows a page containing mosaic of all configured Multiviewer inputs. The screen caps update every 1 second (1 fps).
“ when Multiviewer is running, shows preview for Multiviewer mosaic for single output on a single display card; 0.0 means card 1 and output 1, 0.1 is card 1 and output 2, 1.0 is card 2, output 1 etc. The mosaic looks exactly the same as on Multiviewer screen, except it is refreshed once per second.
Use buttons to adjust the screen output
Remote playback from Web IP Output
In web configuration select Net Stream you want to watch and click Watch button – new tab/window will open.
You can bookmark or share stream URL. ULR for Net Stream 0 will look like this: http://your_multiviewer_ip/files/watch.html#stream=0
Options available in Web IP Output playback – green icons in bottom-right corner:
- full screen
- configuration – which shows network performance and allows to increase/decrease of target latency – to adjust to your network configuration