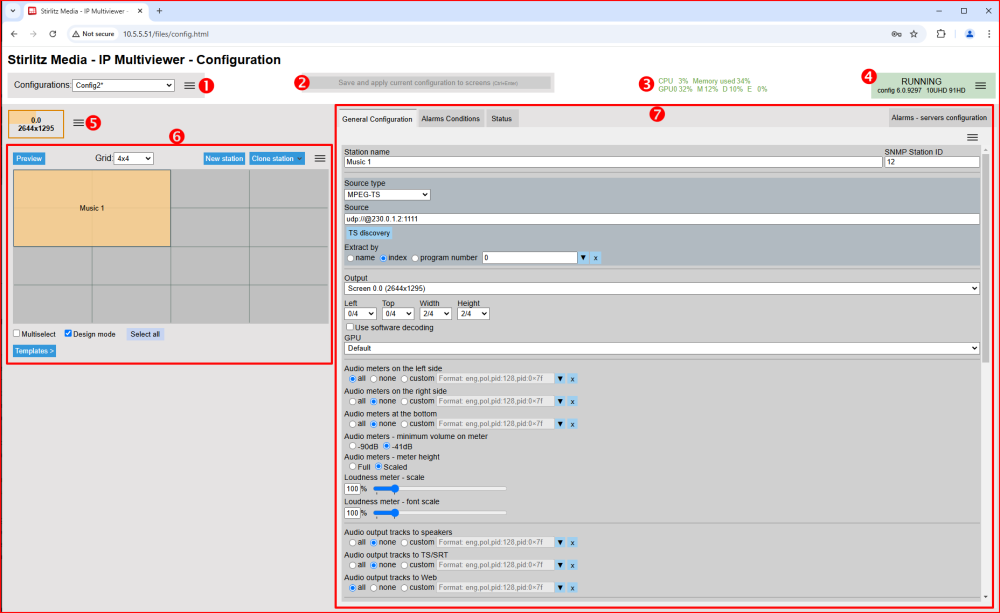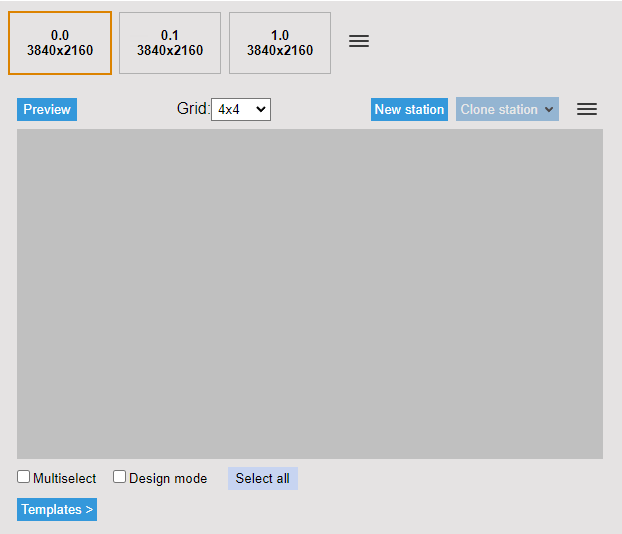Make sure Configuration server is running – as described here
To access configuration interface:
- If you are on the Multiviewer PC, double-click the red IP Multiviewer icon in Windows tray. It will start the web browser with the configuration interface.
- Remotely – you can use any computer which can access web server on Multiviewer machine. Simply open web browser and type in address or name of IPMV machine. Specific network configuration made by your IT department my be required for remote access.
1. Configurations menu
Manages IP Multiviewer configurations

2. Save and apply button
- When it’s gray, it means that the configuration presented on the screen is the same as the one loaded and in use by IP Multiviewer and has not been modified.
- When it’s , it means that the configuration was changed since the last save or different configuration was selected but not applied to the screens yet. If you want to apply changes, click the button and it will apply new settings to the screens immediately. If this page is closed or reloaded before saving, all changes to the configuration will be lost.
3. CPU and GPU status
Shows information about CPU, RAM and GPU status. Click the status to see detailed information about CPU load, RAM usage, GPU load, memory and decoding / encoding capacity used.
4. IP Multiviewer status and launcher.

Renderer start/stop, modules restarts, information about IP Multiviewer status, software version and license, controls of basic operations and the audio mixer.
Do not press [Start] button if the configuration is empty (no sources configured).
5. Screens status
The screen tab shows the simplified view of the IP Multiviewer video mosaic.
The screen area shows the layout of the IP Multiviewer video mosaic. On top, you can see the list of screens available for IP Multiviewer. It can be:
- physical screen(s) connected to the graphic card(s) output(s) – each display connected will is presented with its number and display resolution. For example, screen 0.1 is the first graphic card and its first output. If there are more GPUs and outputs, more items are visible – i.e. 0.1 will be the first GPU and second display, and 1.0 will be the second GPU and first display.
- Net stream – virtual screen (if configured) – graphic representation of the mosaic sent out as IP. Click here to find out how to configure IP outputs.
Sample:
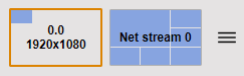
6. Screen configuration area
Used for adding and arranging stations (sources) on the IP Multiviewer mosaic.
– click to open new browser tab with IP Multiviewer preview of selected (highlighted) screen. The preview shows full resolution output of the screen at 1 fps. Move mouse over the button without clicking it – and it will show video overlay on the screen configuration area.
Note: preview works only when IP Multiviewer is running.
7. Configuration and alarms
Specific configuration for selected station (or stations) – including source options, display settings, alarms and status.