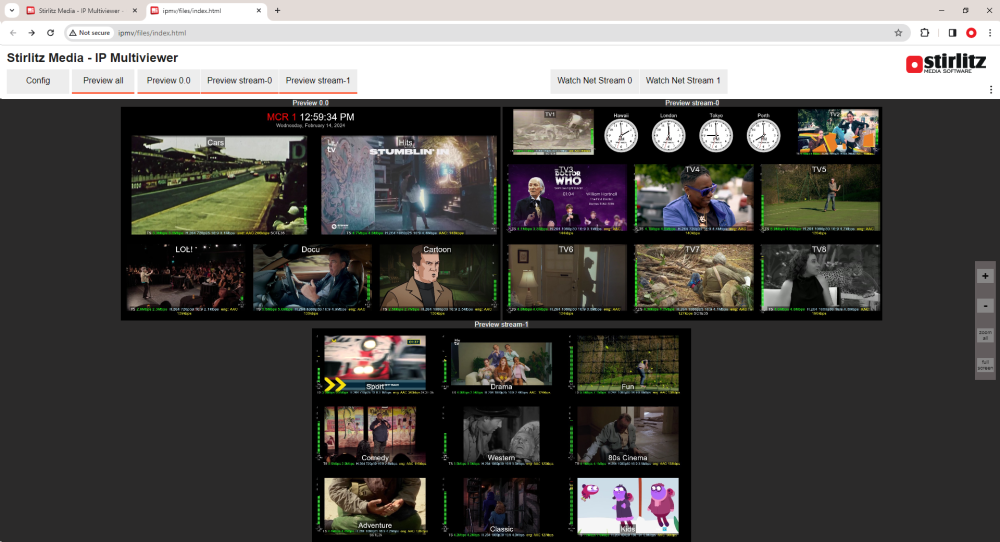Starting and stopping IP Multiviewer
Once web server is running and configuration is created, you can start IP Multiviewer:
- by pressing button in top right section of the Multiviewer configuration
- or clicking “Multiviewer – Renderer” desktop icon
When started, Multiviewer Renderer will create Multiviewer mosaic, and – depending on your setup – present it on connected display(s) or send it out as IP stream(s).
To shutdown the Renderer, use button in top right section of the configuration interface, or right-click green IP Multiviewer icon in the system tray, then select “Shutdown MV Guard + Renderer”
To shutdown Configuration deamon, right-click on its red icon in system tray, then select “Shutdown Config”. If the Renderer is up, it will keep running.
Multiviewer starts in full screen mode. To resize the window, left-click anywhere on the Renderer screen.
Remote preview – full resolution, 1 fps.
Ways to see IP Multiviewer Mosaic:
- navigate in the IPMV web interface (http://your_multiviewer_ip) – main page will display preview of all screens.
- in configuration web interface you can click top text – “Stirlitz Media – IP Multiviewer – Configuration” – to switch to preview page.
- in configuration web interface you can also click “Preview” button below selected screen to preview only this single screen.
- shows a page containing mosaic of all configured Multiviewer inputs. The screen caps update every 1 second (1 fps).
- shows preview for Multiviewer mosaic for single output on a single display card; 0.0 means card 1 and output 1, 0.1 is card 1 and output 2, 1.0 is card 2, output 1 etc. The mosaic looks exactly the same as on Multiviewer screen, except it is refreshed once per second.
- shows 1fps preview for Net Stream output. Multiviewer must be running and at least one Net Stream must be created.
- Use to zoom the entire area. Then use mouse to drag and move between screens. Click to go back to general view.
- Click to see only screens and no interface header.
Remote playback from Web IP Output
In configuration web interface you can click top text – “Stirlitz Media – IP Multiviewer – Configuration” – to switch to preview page.
Then, click .
In Screens configuration select Net Stream you want to watch and click Watch button – new tab/window will open.
You can bookmark or share stream URL. ULR for Net Stream 0 will look like this: http://your_multiviewer_ip/files/watch.html#stream=0
Options available in Web IP Output playback – green icons in bottom-right corner:
- select audio track: gives a list of audio tracks available for the mosaic. To hear audio from specific station, audio track(s) must be added in “Audio output tracks to Web” section of source configuration
- flush: resets lag counter
- + / – buttons: allow to increase/decrease of target latency – to adjust to your network configuration
- configuration: shows network performance
- full screen
Remote status and alarms: see Monitor application.
Zoom to a single program
To zoom a single program to full screen:
- on physical outputs: right-click on the selected part of the mosaic
- on web preview: double-click on the selected part of the mosaic (option available only for physical outputs)