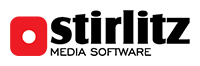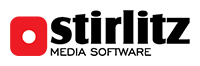Supported sources & codecs:
| input source |
video |
audio |
metadata |
| MPEG TS over UDP (DVB compatible> |
MPEG2, H.264, H.265 |
AC3 (DD), E-AC3 (DD+), MPEG1/2, AAC, HE-AAC |
EPG, subtitles, teletext, loudness, SCTE35 (v4 mode only) |
| MPEG TS over HTTP |
MPEG2, H.264 |
AC3 (DD), E-AC3 (DD+), MPEG1/2, AAC, HE-AAC |
EPG, subtitles |
| HTTP Live Streaming (HLS) |
H.264 |
AAC |
|
| RTSP (v4 mode only) |
H.264 |
AAC |
|
| SDI/HDMI/Analog from Blackmagic Decklink cards |
H.264 (software compression) |
AAC (software compression) |
|
| Analog from Euresys Piccolo Ux cards |
H.264 (hardware compression) |
AAC, MP3 (software compression) |
|
Network capture (URL) Recording modes:
|
v4 mode |
v5 mode |
| compatibility: |
compatible with SML v4 video files |
not compatible with SML v4 files |
| quality: |
only one quality is saved - original video/audio or recompressed video/audio |
can combine original quality + multi quality proxy for audio/video |
| supported sources: |
MPEG-TS over UDP/RTP/HTTP, RTSP |
MPEG-TS over UDP/RTP, HLS |
| supported TS modes: |
SPTS -> SPTS, MPTS -> SPTS, MPTS -> MPTS |
SPTS -> SPTS, MPTS -> SPTS, MPTS -> MPTS |
| SCTE35 metadata support: |
yes |
no |
Configuration
Station name: unique name for configured station. This name will be presented in SML Player
Data folder: location for station files. Each station that records should have its own directory. For non-recording station, simply point to the folder with existing files.
- Folder used should be on a local NTFS Drive
- Don't use system drive/partition for recording - it will improve performance and prevent you from losing data
- Non-recording station can point to the same directory as recording station - as it is only reading it
Max size of log (days): Number of days recorded and visible in SML Player. This is the number of days files are kept in "Data folder" and "Second data folder" (if use) before SML Server deletes or moves them (see below).
File length: When recording, When recording, SML Server saves captured source as multiple files. By default, each file is 180 minutes long. New files are created on top of the hour or each time recording is restarted. We recommend to increase the length if the archive will be bigger. 360 minutes is recommended for archives holding more than 60 days, 600 minutes if more than 120 days. Having bigger files improves performance and indexing time.
Second data folder: second location for station files. This folder may be network share as it's not used for recording.
Move data to second folder after _ day(s): only visible when "Second data folder" is specified. Recorded files from "Data folder" will be moved to "Second data folder" after specified number of days (or partial days). Files will remain in "Second data folder" as long as it's configured in "Max size of log".
File remove method: when reaching last day of archive (as configured in "Max size log" above) SML has to free disk space for new recordings. Once last day of recording is finished, SML Server can:
- Delete (oldest) - for example if "Max size of log" is 7 days, on beginning of day 8, all recordings from day 1 will be deleted, and day 2 will be new day 1 etc.
- File transfer - oldest files will be moved to specified directory or network storage
- FTP file transfer - oldest files will be tranferred onto FTP server. Specify remote path, username, password, server address and port number
Scheduler: SML can be programmed to record only during selected parts of the day.
- [ Add ] - adds new event rule into scheduler
- [ Edit ] - edits selected rule
- [ Delete ] - deletes selected rule
- [ Preview ] - displays weekly recording schedule
- [ Up ][ Down ] (arrows) - navigates through defined rules
To add/edit rule:
- Click [ Add ] or [ Edit ] in Scheduler section to open Add/Edit event item window
- Active: sets when the created rule will be active. Select start and end date for rule, or check "Always" if the rule has to work forever.
- When: pick the desired pattern: Everyday, Weekdays, Weekends, Monday-Friday. Rule will be active only on those days within Active dates as selected above
- Start at (hours:minutes): set the start time for the rule
- Lenght: set the length of the rule
- Active (checkbox): when checked, SML will record during specified time. When uncheckd, SML will be Paused and will not record over the time.
Quick restarts: compatibilty option - use only when asked by support
Destination address for UDP transmission: SML Server can rebroadcast the recorded video over UDP to this address. Enter destination IP and port number.
To start broadcasting, run SML Player, select this station, set the position on timeline and click [ Play ] button in the Transmission bar. It will start streaming the station from the current position on the SML Player timeline to the end of archive and then again from the beginning of archive. If not stopped from the Player, SML will stream infinite.
Video source: select input source. When recording network streams, check table above to see differences between SML recording modes:
-
URL (v5)
- Net stream URL: enter URL of the stream you want to record
- MPEG-TS over UDP: enter URL "udp://server:port" or for multicast "udp://@server:port" ("udp://@server@server:port")
- MPEG TS over HTTP - enter URL http://server:port/path
- RTSP stream - enter URL rtsp://server:port/path
- HLS stream - enter URL http://server:port/playlist.m3u8 or https://server:port/playlist.m3u8
- Network interface (optional): enter network interface IP, only when multiple NICs are installed
- Keep original transport stream: saves incoming stream as-is, in original quality
- Compatible thumbnails: enable only if system shows corrupted or misaligned thumbnails
- Video transcoding: each station can be saved in multiple qualities - with different resolutions and bitrates. Original stream can be transcoded using software codecs: x264 (lib_x264.dll required), Microsoft; hardware codecs: Intel GPU, NVIDA GPU, AMD GPU (hardware dependent). To add a video proxy recording, select desired compression format, resolution, deinterlace (if needed) and press [Add video transcoding]. Transcoded video will be available in SML Player with prefix q0, q1, q2, etc. To remove transcoding rule, simply click on [x] on selected profile.
- Audio transcoding: each station's audio can be saved in multiple qualities using AAC codec. To add new audio proxy recording, select desired compression parameters and press [Add audio transcoding]. Transcoded audio tracks will be available in SML Player with prefix q0, q1, q2, etc. To remove transcoding rule, simply click on [x] on selected profile.
- Save loudness: (TS only) saves loudness information (Meta module has to be enabled)
- Save event info: (TS only stores EPG information (Meta module has to be enabled)
- Omit PIDs: allows to to filter out PIDs (like null packets). Enter PIDs (decimal).
- Extract program by number (hex): allows to filter single channel out of MPTS stream (MPTS->SPTS). Enter program number as hexadecimal.
- Extract program by name: allows to filter single channel out of MPTS stream (MPTS->SPTS). Enter exact program name.
- Web stream: check to enable alternative MPEG-TS splitter for playback/export, more compatible with web streams
- Normalized A/V samples: repacks A/V packets - improves compatibility with segmented H.264 streams
- DXVA Decoder: uses GPU instead of CPU for decoding - accelerates H.264 and H.265 processing, required to process 4K/UHD streams
-
MPTS (v5)
- Net stream URL: enter URL of the stream you want to record
- MPEG-TS over UDP: enter URL "udp://server:port" or "udp://@server:port" ("udp://@server@server:port") for multicast, and enter local "Network interface" IP address if require
- MPEG TS over HTTP - enter URL http://server:port/path
- Network interface (optional): enter network interface IP
- Compatible thumbnails: enable only if system shows corrupted or misaligned thumbnails
Save loudness: saves loudness information (Meta module has to be enabled)
- Save event info: stores EPG information (Meta module has to be enabled)
- Omit PIDs: allows to to filter out PIDs (like null packets). Enter PIDs (decimal).
-
URL (v4)
- Net stream URL: enter URL of the stream you want to record
- MPEG-TS over UDP: enter URL "udp://server:port" or "udp://@server:port" ("udp://@server@server:port") for multicast, and enter local "Network interface" IP address if require
- MPEG TS over HTTP - enter URL http://server:port/path
- RTSP stream - enter URL rtsp://server:port/path
- HLS stream - enter URL http://server:port/playlist.m3u8 or https://server:port/playlist.m3u8
- Network interface (optional): enter network interface IP, only when multiple NICs are installed
- Video compression: select "original" to store stream as it was broadcasted, or choose resolution and compression. Compression is done using software x264 codec (lib_x264.dll required).
- Audio transcoding: Select "original" to store original audio track or pick desired AAC compression profile.
- Save loudness: (TS only) saves loudness information (Meta module has to be enabled)
- Save event info: (TS only stores EPG information (Meta module has to be enabled)
- MPTS mode: recording MPTS -> MPTS
- Compatible thumbnails: enable only if system shows corrupted or misaligned thumbnails
- Save SCTE35: (TS only) saves SCTE35 information (Meta module has to be enabled)
- Omit PIDs: allows to to filter out PIDs (like null packets). Enter PIDs (decimal).
- Extract program by number (hex): allows to filter single channel out of MPTS stream (MPTS->SPTS). Enter program number as hexadecimal.
- Extract program by name: allows to filter single channel out of MPTS stream (MPTS->SPTS). Enter exact program name.
-
Declink
- Input: select capturing device
- Mode: choose input mode
- Resolution: select resolution
- Video compression: Select desired compression bitrate and codec. Software codecs: x264 (lib_x264.dll required), Microsoft. Hardware codecs: Intel GPU, NVIDIA GPU, AMD GPU (hardware dependent)
- Video aspect: keep original, choose profile or set custom
- Audio compression: select "original" or pick desired AAC compression profile
-
Euresys
- Video crossbar: -
- Video input: select card input
- Video resolution: select input resolution
- Video compression: choose codec and compression quality
- Video caption: set the caption to be placed on recorded material
- Video aspect: set the picture aspect for recorded material
- FPS: set frames per second rate
- Audio card: choose input to record audio from
- Audio recording mode: set recording mode
- Audio frequency (Hz): choose audio frequency
- Audio compression: select audio compression
Meta: displays list of all metadata sources as configured in Metadata module. Select sources relevant for this station. Requires Metadata module to be turned on.
Meta offset (ms): allows to re-align metadata in SML Player if audio is not in sync with metadata (i.e. when as-run log has accurate start times for events but audio is coming from stream and recorded with delay)
Audio time fix (ms): helps re-align recorded audio to the timeline. Useful i.e. when recording internet streams.
Access: sets who gets the access to configured station and/or it's meta.
- Select privileges for each group (as defined in the Access & webPlayer module).
Access limits include playback, metadata display, file export, Stirlitz Media Inspector integration.
By default station can be accessible by any user (anonymous). If needed, this may be turned off, and access can be granted to selected IPs, SML user groups or Active Directory groups. See: Access & webPlayer module configuration.
- List of IP addresses - set to limit access to SML only to specified IP numbers or IP ranges if IP access is checked above
Alarms: SML Server can notify via e-mail about problems in rezzlcorded station. Options include:
- Send all errors and warnings
- Send errors only if station is not recorded over __ seconds
- Video freeze alarm over __ seconds - notifies if there is freeze-frame, or picture not moving
- Audio silence alarm after __ seconds - sens alarm if there is no audio
- Ignored audio tracks - set names / IDs of audio tracks that should not be monitored
- Send to the following addresses - type the e-mails to which notifications have to be delivered
Integration with Media Inspector: connects this station configuration with the same station in Stirlitz Media Inspector. More details on configuration in Stirlitz Media Inspector manual.
Sample video configuration: