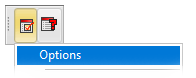Configuration dialog may be executed using F11 key, or opened from the Tools -> Options menu.
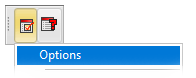
Once clicked, it will open Options window:
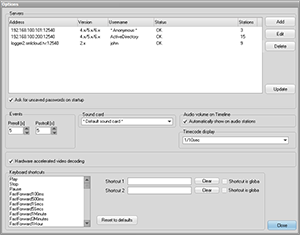
Player options window
On top of this screen there is a list of SML Servers that SML Player can connect to.
List contains the address of SML Server, authentication method, status of connection and the total number of stations available on server.
Lower part of the screen holds additional settings.
If changed, configuration will be saved when closing the SML Player application.
Adding server
To add SML server that Player will connect to, click [Add] in Servers section, then fill all necessary data:
-
Server address - IP address or network name of the SML server
-
Port - the port used by server. Within LAN standard port is 12540, outside the LAN it may be different
-
Time zone - select the time zone of the SML server if not same as SML Player time zone
-
Server version - select the version of the SML server you connect to
-
Use Daylight Saving Time - if time zone is selected
-
Access - standard is "Anonymous", deselect to enter your User name & Password for SML or set to Active Directory authentication (Windows login and password will be used)
-
Save password - select to save the password in application so it won't ask for password on next start.
Click OK to save. Wait for a moment and check the status of the server connection. Repeat to add multiple servers.
Other SML Player settings
Servers:
- [Edit] - opens edit dialog for selected SML Server
- [Delete] - deletes selected server from the list
- [Update] - refreshes connection status
- Ask for unsaved passwords on start-up - forces users to enter server(s) passwords on SML Player launch
Events: Preroll / postroll - set the pre/post-roll when playing selections of the logged audio based on registered events such as "mike-open/close"
Sound card: select which sound card the SML Player should use
Audio volume on Timeline: automatically show audio volume graphs on timeline
Timecode display: select timecode display mode
Keyboard shortcuts: allocate SML Player actions to keys.
Hardware accelerated video decoding: disable on errors or stability issues with video display
Adding shortcuts for SML Player
-
select SML Player action from "Keyboard shortcuts" section
-
place cursor in Shortcut 1 or Shortcut 2 field
-
strike the desired key or key combination
-
check "Shortcut is global" if you want to control this function even if SML Player is in background - make sure you select more complex shortcuts (like alt+ctrl+key) which will not conflict with other applications or system shortcuts
Click [Reset to defaults] button only if you want to clear all manually assigned shortcuts