

SML Player interface comes preconfigured, however you can customize it.
Main screen is made of floating panels - these can be detached and placed in different areas of interface. To do so, click on the area with dots on left side of panel, and drag panel to another place while still holding mouse button. To resize panel, detach it first, resize, and then place again in the app area.
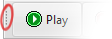
Once configured, SML Player shows stations that are available on connected server(s). Each station name is followed by IP / network name and the port number of the origin Server.
To select and access it, locate the station selector and roll down the menu. Click station name and Player will switch to it immediately.

You can add favourite stations to quick-access bar:

Click on the  receiver button, then select station. It will appear on the quick access list.
receiver button, then select station. It will appear on the quick access list.
To remove station from quick-access bar or replace it with another one, right-click on selected station button, then pick an option from the list.
To start playing, simply click [ Play ] button

Recorded archive is presented as timeline. Red marker in the middle represents date and time displayed on date & time bar.
Date & time - timeline navigation bar

Navigation bar helps set cursor in exact position on the timeline. It can also be used for fast search.
Each digit and month name is clickable. Clicking the digit with the left mouse button increases the number by one. Right button - decreases.
 Jumps to beginning of archive
Jumps to beginning of archive
 Skips to the end of archive - it will play "almost live", last seconds recorded
Skips to the end of archive - it will play "almost live", last seconds recorded
 Skips to manually entered time.
Skips to manually entered time.
To get to specific time, type HHMMSS or HHMMSStc. Example: 112233 = 11:22:33, 15014502 = 15:01:45.02
To get to specific date and time, type DDMMYYYYHHMMSS or DDMMYYYYHHMMSStc. Example: 0510201815234502 = 05-10-2018 15:23:45.02
The Timeline
The timeline shows your archive in visual way. It is divided onto five lines containing numbered boxes. Depending on row, each box is 1 second, 1 minute, 1 hour, 1 day or 1 month. For easier navigation, video stations timeline shows first keyframe captured in each displayed second, minute and so. Red vertical line in the middle of the timeline is the cursor ("playhead") showing the exact position of currently played part.
Click left mouse button and drag selected timeline bar to scroll through the timeline forth and back.
Audio & video track selection

In video stations, if recorded material is available in multiple languages or is stored in several qualities, this panel allows to switch to this track in Player. Once selected, change is visible immediately.
To export recorded material, first select desired part(s) of programme, then click [ Export to file ] button..
Export panel

To export using this panel:
You can also right-click a block on the timeline, or right-click and drag to select multiple blocks. Selection will be highlighted on timeline and automatically added to export list. You can move beginning and ending marker using mouse - click left button on selected marker (bold vertical line at the beginning and end of selection) and drag it left or right.
Using right-click selection you can and add to export list many parts of the programme in one take.
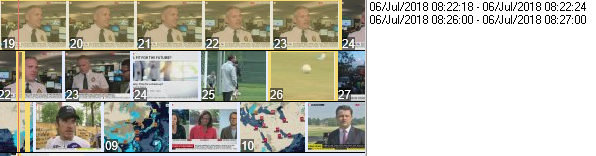
Once the list is ready, click [ Export to file ] from the Export panel
On export you can select:
Depending on SML Server configuration, recorded content and connected 3rd party devices, SML Player can display additional informations related to each recorded programme, such as:
Usage of buttons on the list:
When [ List ] button is pressed, metadata window shows list of events with its' air time and runtime. Each has its own colour, regarding the configuration of Metadata import. These colours are also applied to the timeline.
Filter field below event list allows to limit displayed results. Type single letter to see all events that contain it in description.
Events of the same kind (category) are grouped in tabs. If there are any categories that were not pre-configured, SML Player will show them as well - these will be show in grey tabs with name as in the source log.

Use [ Add bookmark ] to add a bookmark to the audio/video that is now playing (the vertical red line in the middle of the Timeline).
[ Bookmarks list ] displays bookmarks added to this Player.

Volume slider. When resized to minimum, this panel shows only volume ON/OFF icon.

Gives access to Options and Manual. Press F11 for options and F1 for help.
These options are available from Options menu


Stirlitz Media Logger can stream stored material over the network.
Streaming itself is performed on SML Server, however Player is the one to activate the process.
If the station is configured to be streamed, navigate to selected part of timeline, then click [ Start ]. SML Server will start streaming the archive from this moment. Streaming will continue even when SML Player is closed. To stop streaming, simply click [ Stop ].